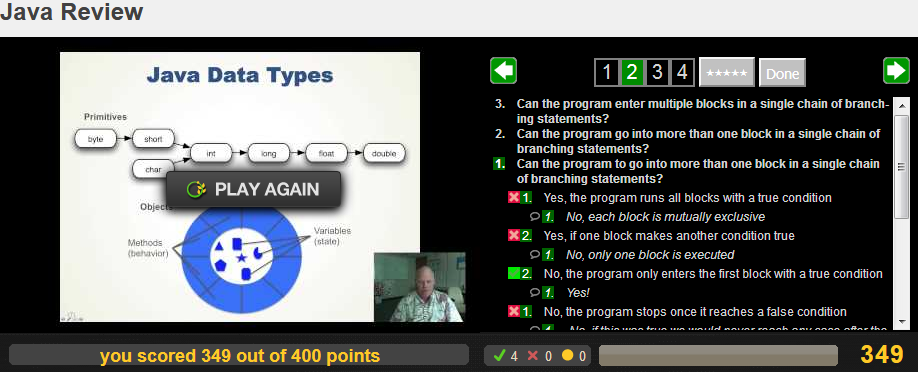Practice: Evaluating Flip-Flop Quizzes
Once you finish taking a quiz, a feedback panel will appear to the right of the finished video. This will display all of the questions, answers, feedback, and hints for the quiz that you have just finished.
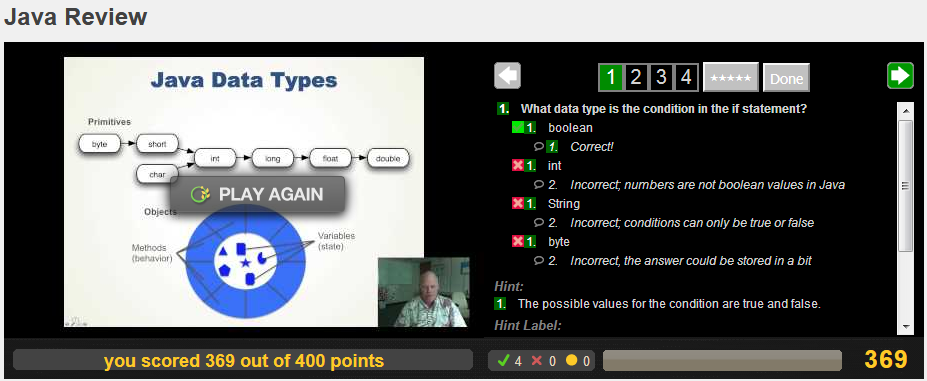
Hovering over the number next to a given element will show the author of that element. A ‘+’ indicates that another reviewer approved of that version of the element.
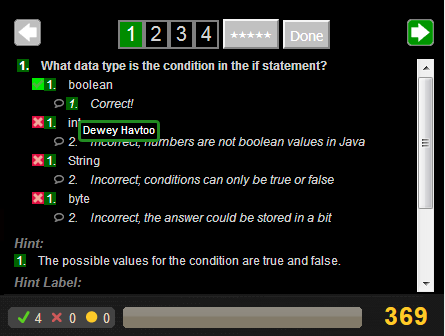
You can click on this number to see the entire revision history for the element. In this example, Dewey Havtoo suggested the change to version 2:
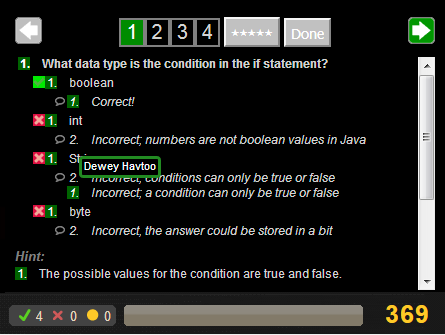
While Branden Ogata wrote the original version 1:
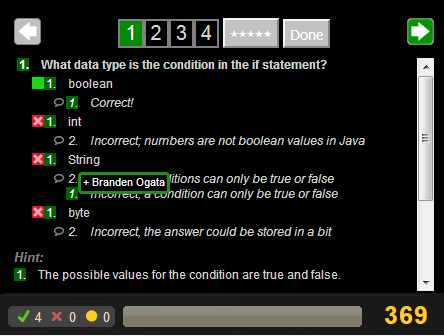
Clicking on the ← and → arrows moves forward and backward through the questions; moving forward from question 1 goes to question 2.
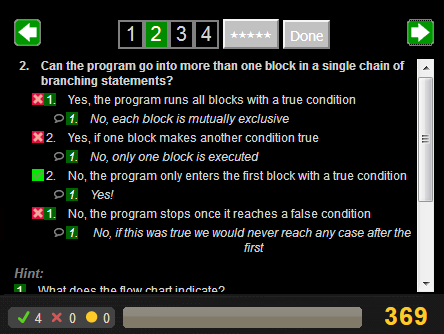
Clicking on the number for a question will jump directly to that question.
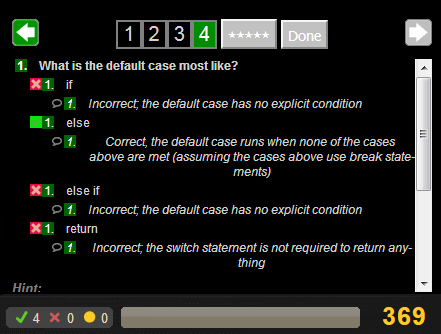
Once you have visited all of the questions for the quiz, the ★★★★★ button is enabled; this will be explained later.

To suggest a correction, click on the item you want to modify:
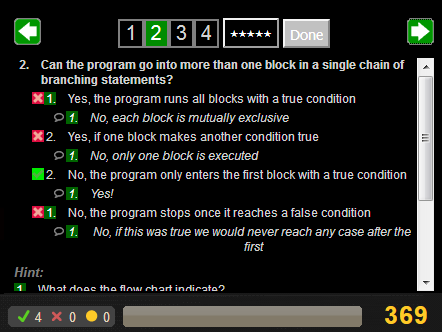
Type in your suggested change in the text area that appears:
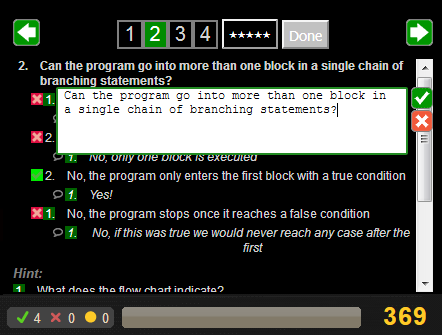
When you are finished, click on the green button with the ✔ to confirm the change or the red button with the ✖ to cancel.
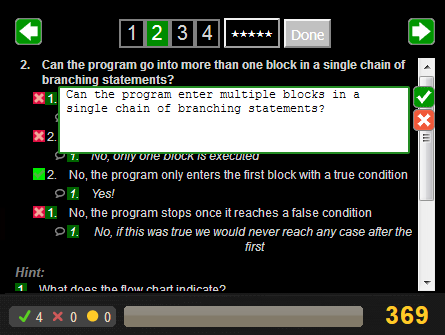
Your changes should then appear in the feedback panel; added text is highlighted in green while removed text is highlighted in red.
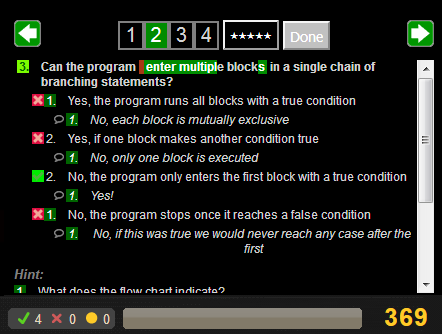
If you expand the revision history, you can see how your proposed modification compares to other previously suggested changes.
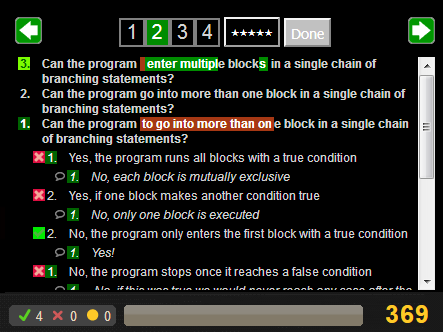
If you see an element that you think is good as is, click on the element to edit it, then click on the ✔ without changing anything to approve of the current version.
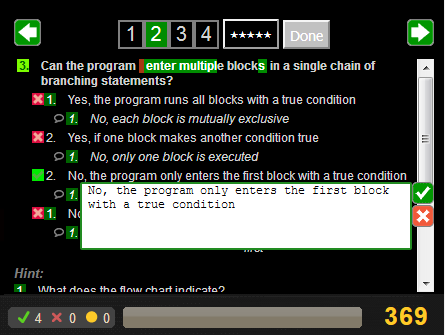
The version number will now be highlighted in a brighter shade of green to indicate that you have approved the element.

When you have finished providing feedback on all of the questions for the quiz, click on the ★★★★★ button or repeatedly click the → button.
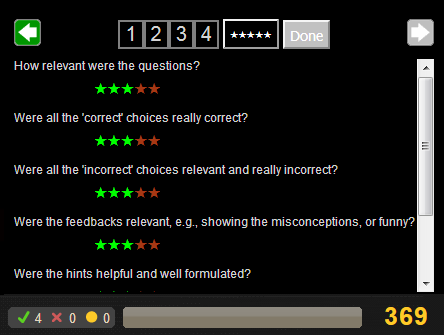
To answer each feedback question, click on the number of stars (out of five here) that you believe the quiz deserves with one star (the leftmost star) being the lowest and five stars (the rightmost star) being the highest.
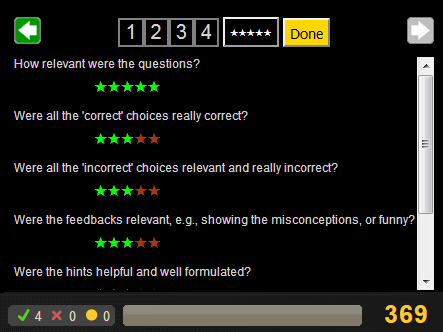
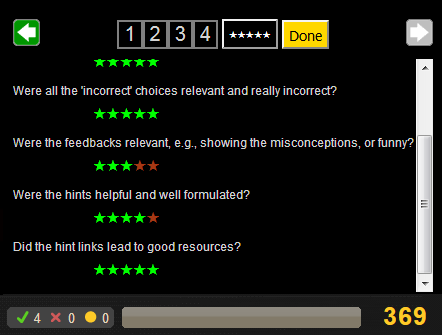
When you are done evaluating the quiz, click on the Done button.
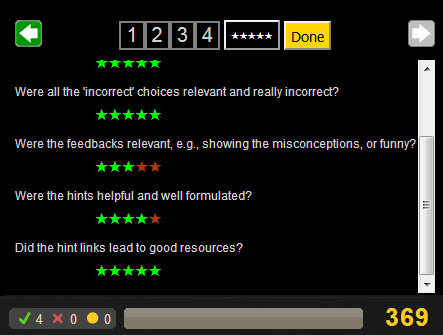
The evaluation panel will then close.
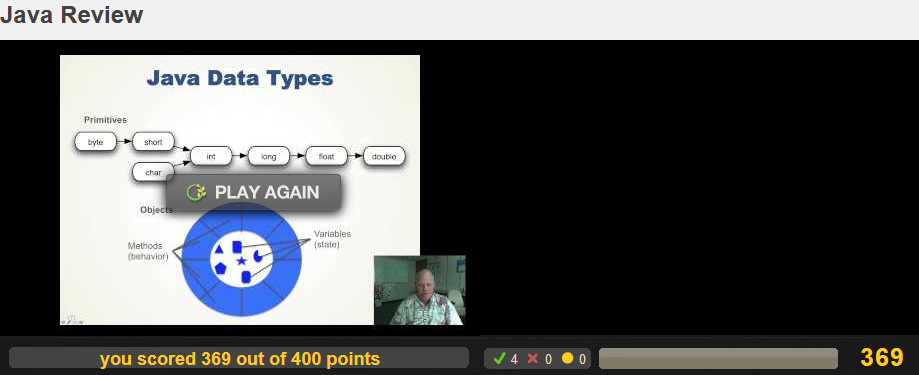
Anyone who takes the quiz after that will now see your feedback.