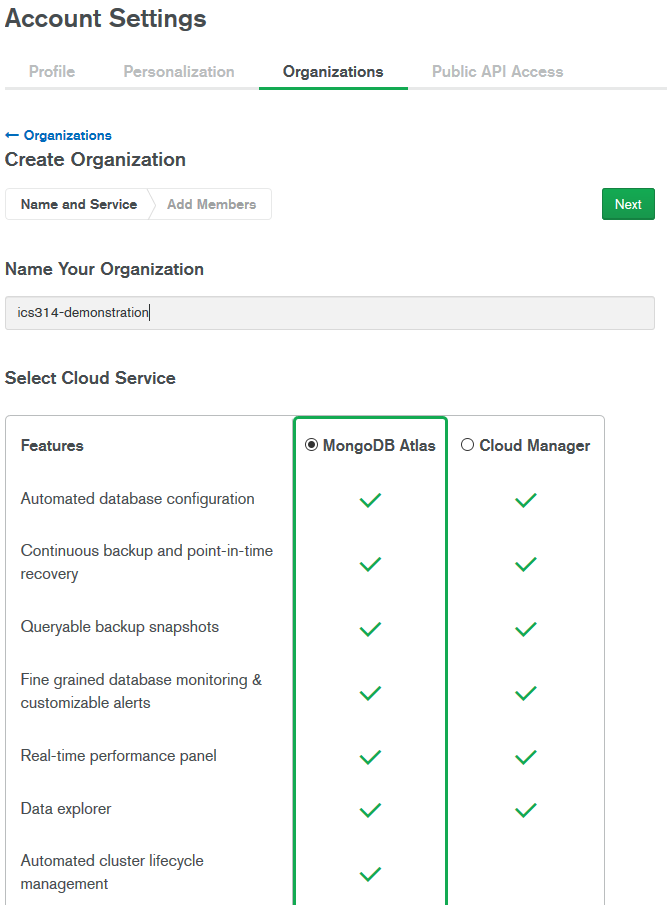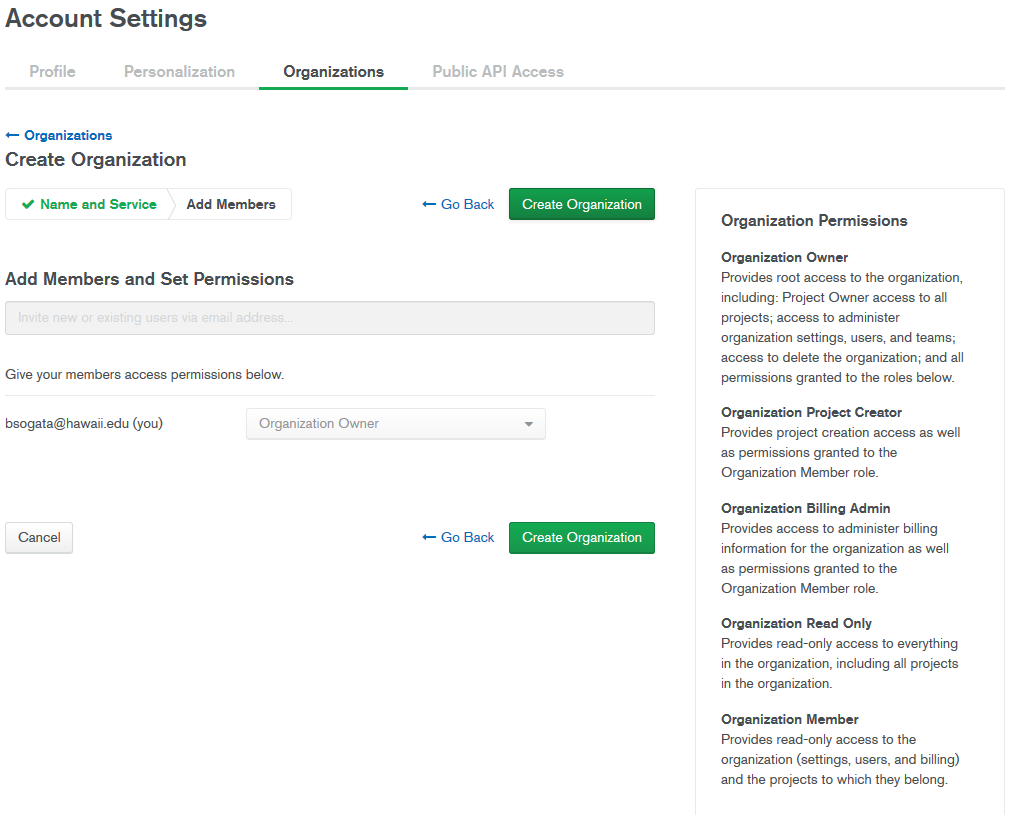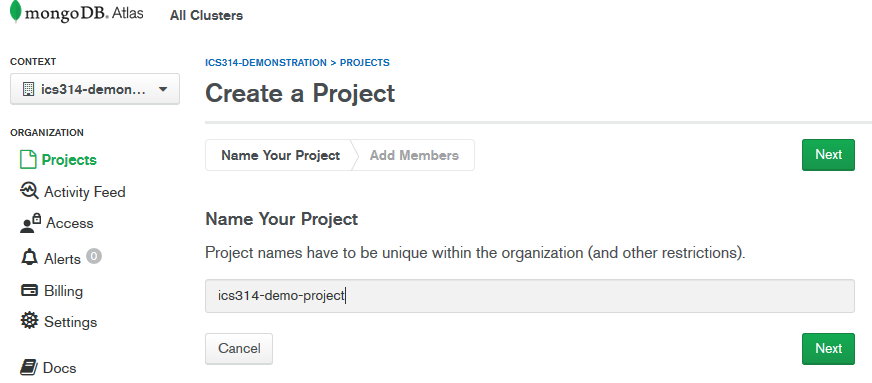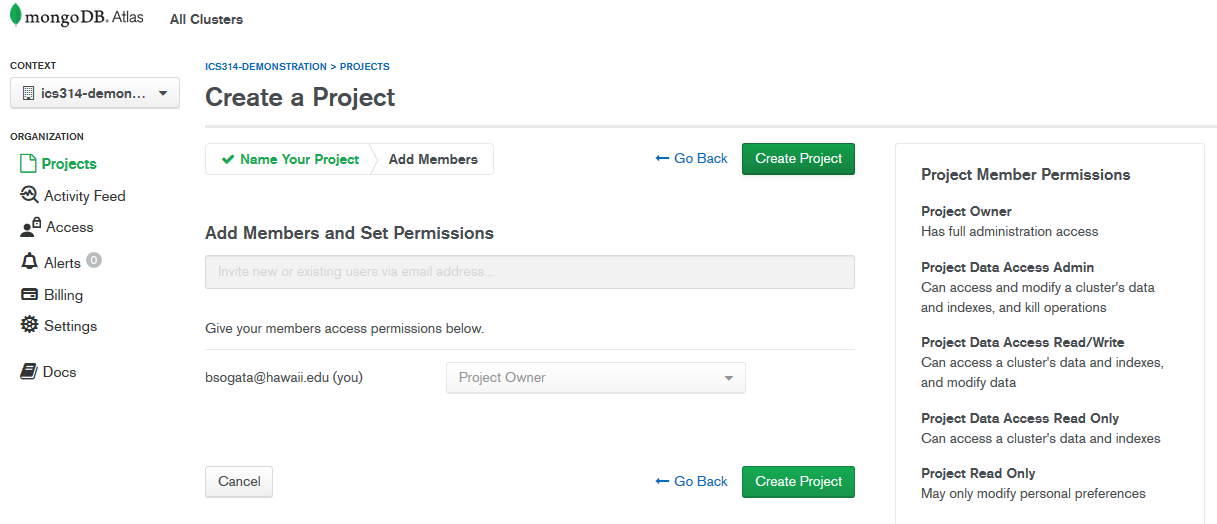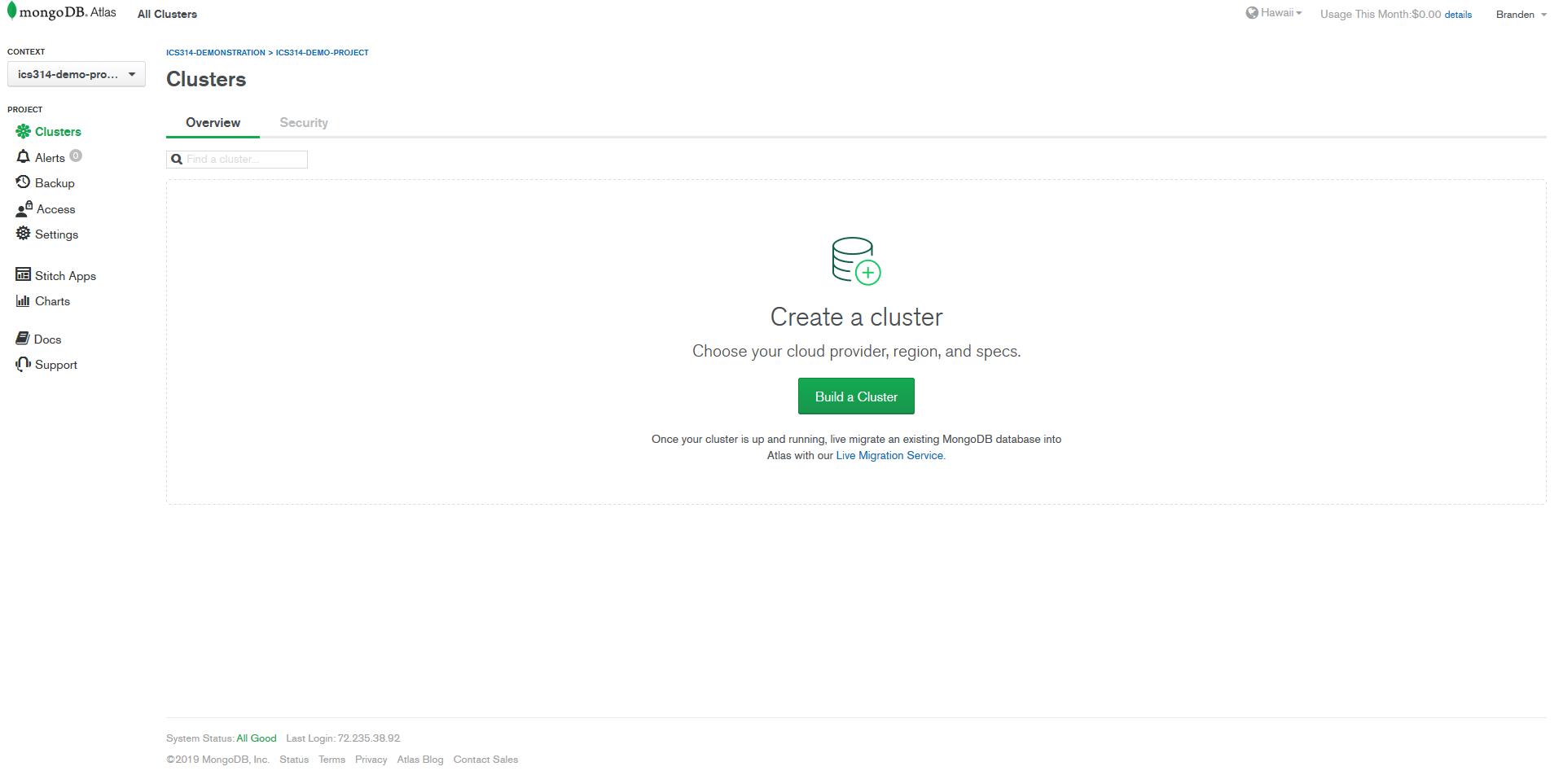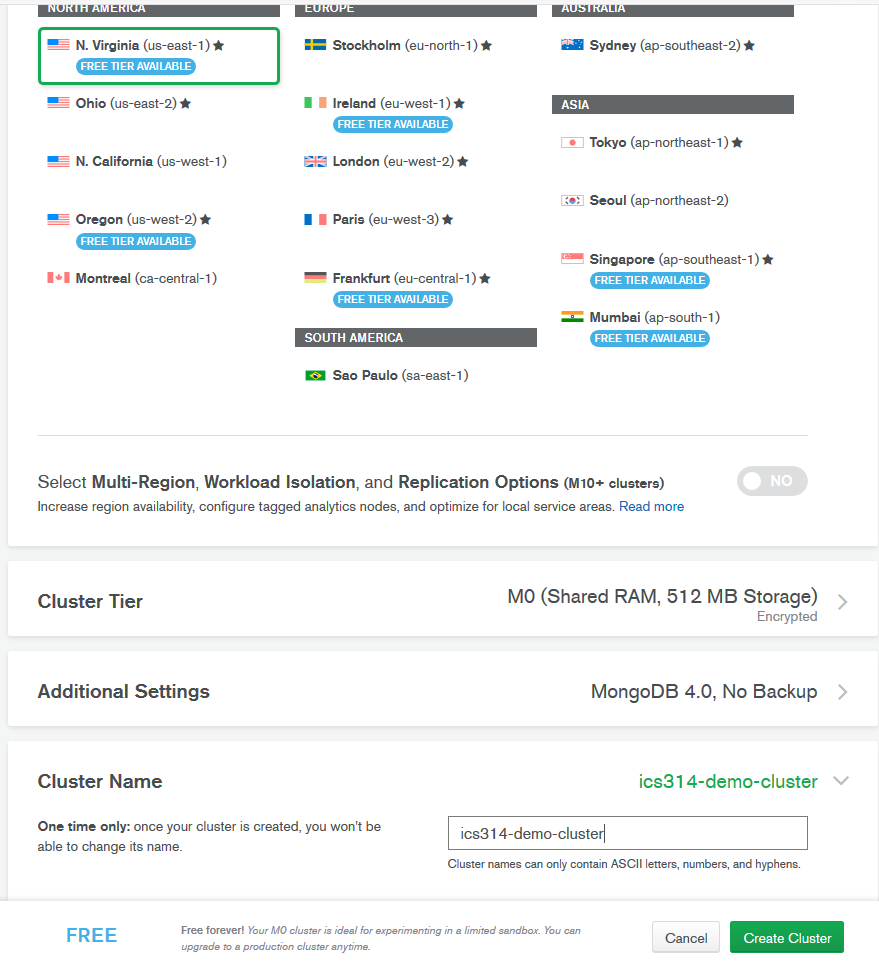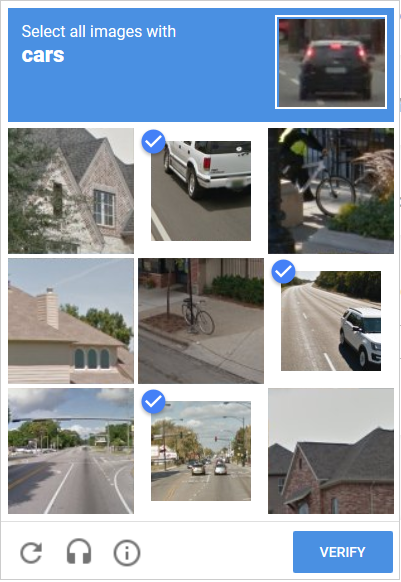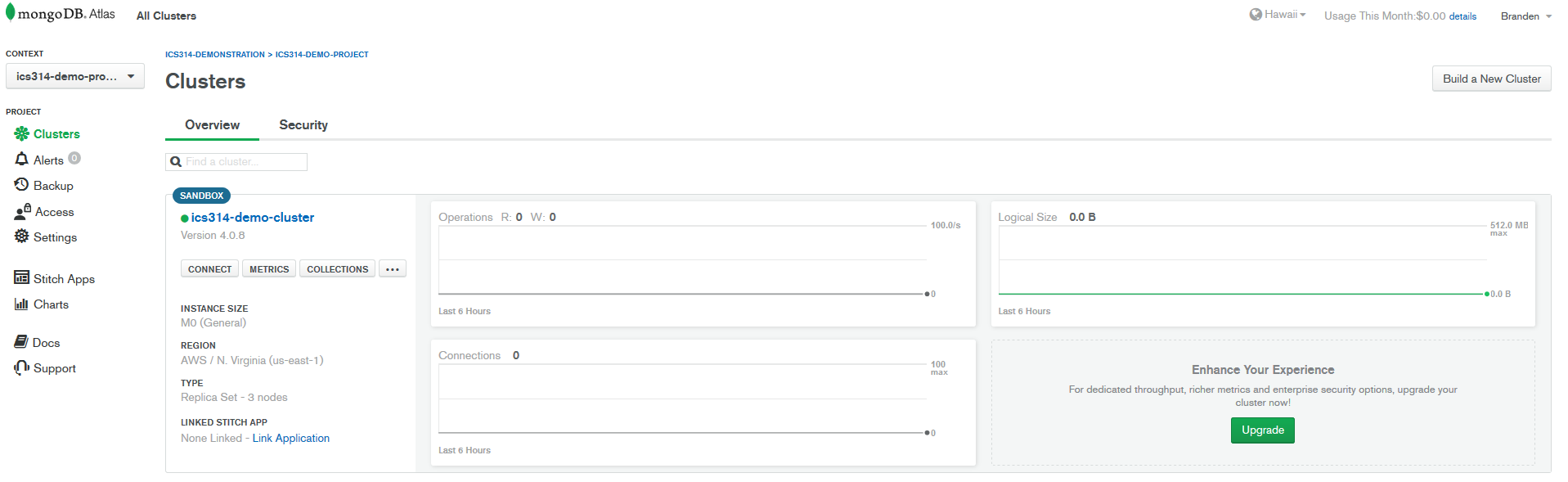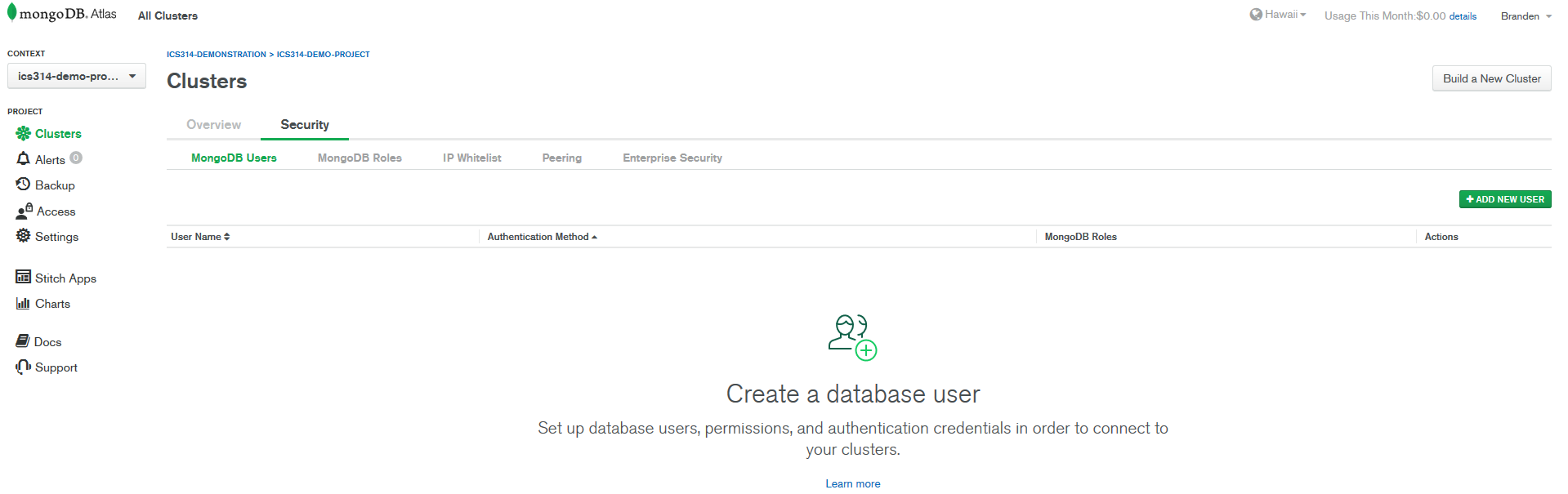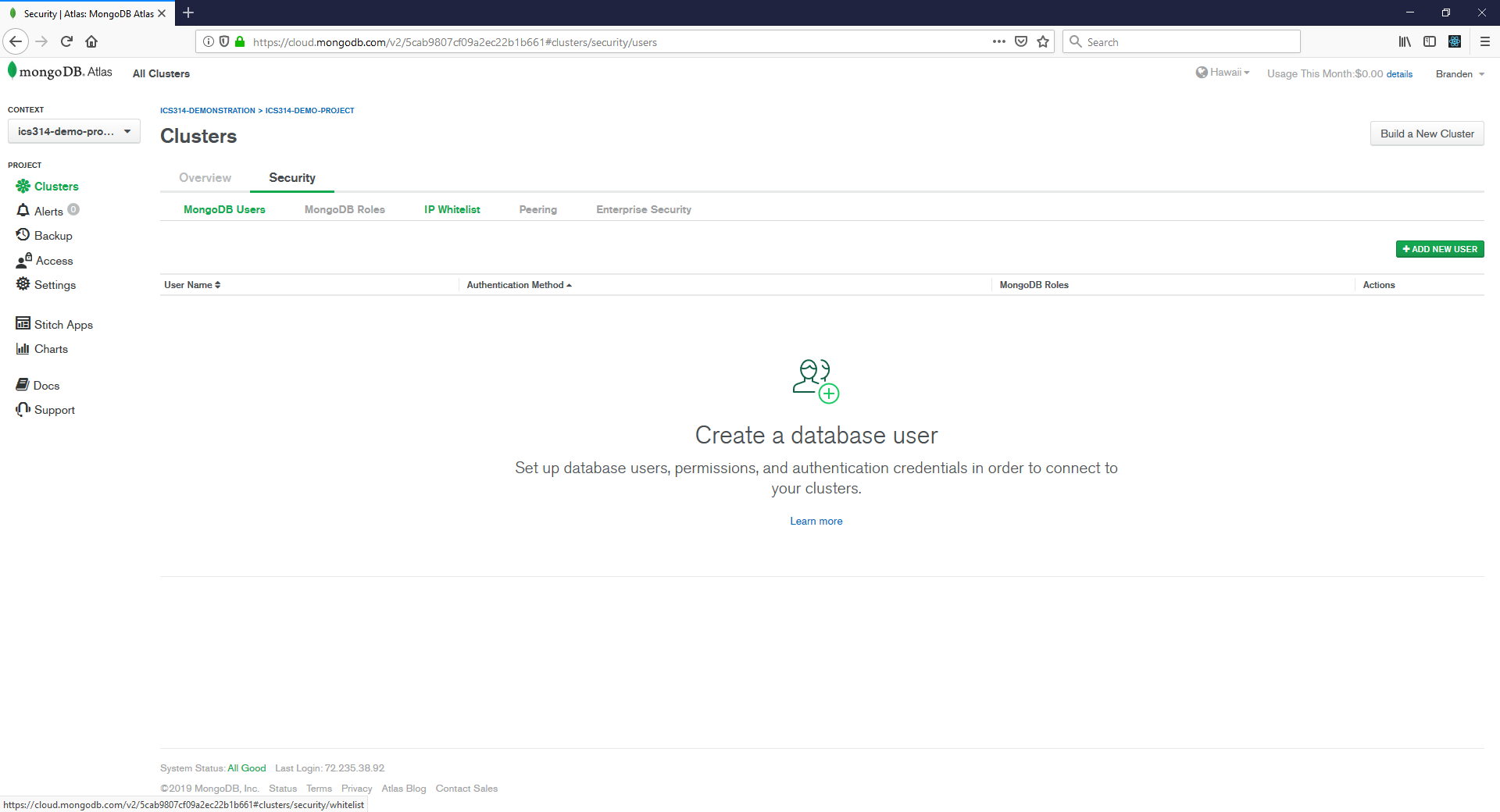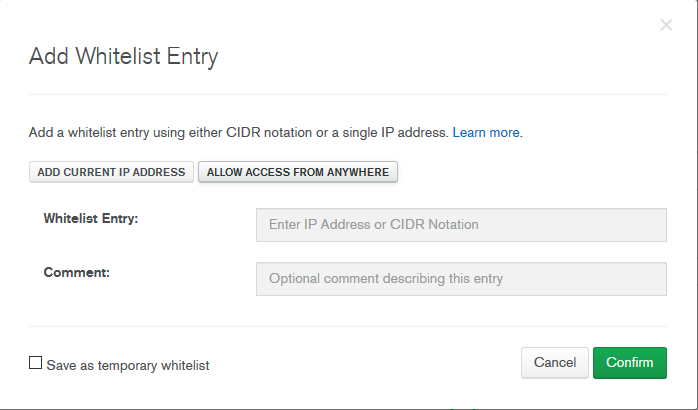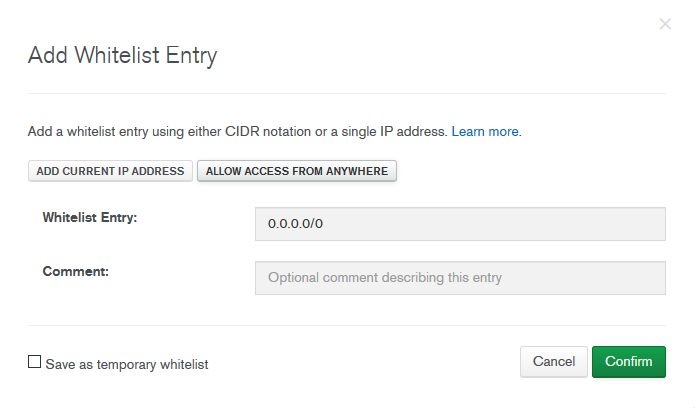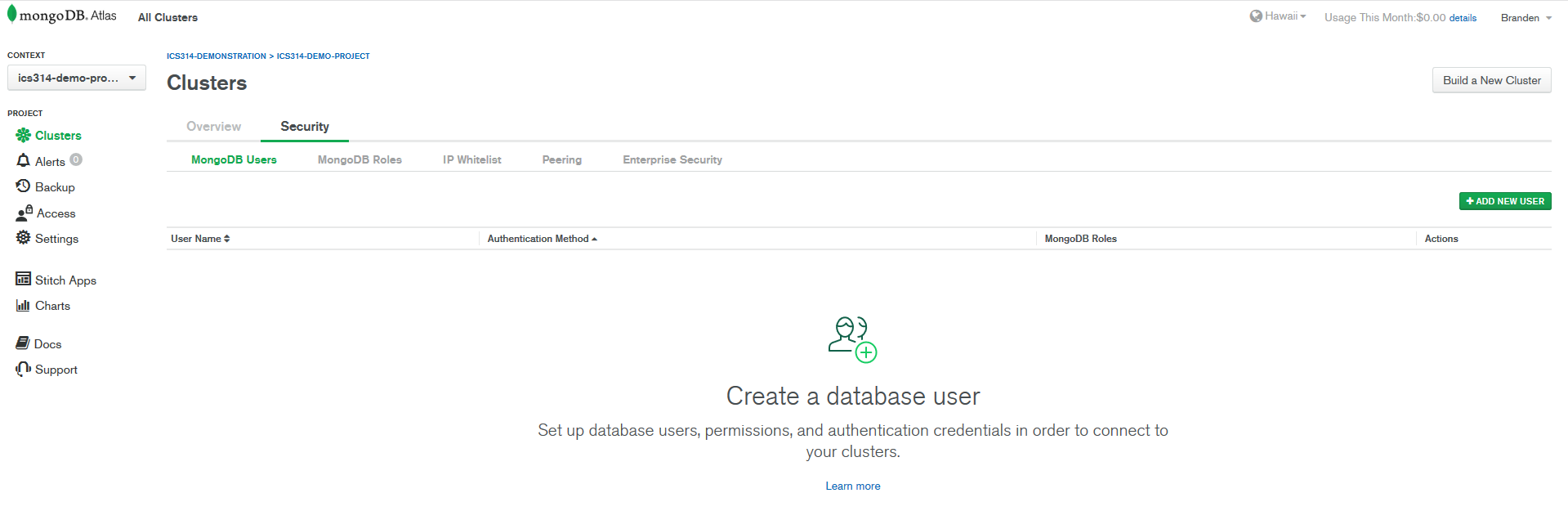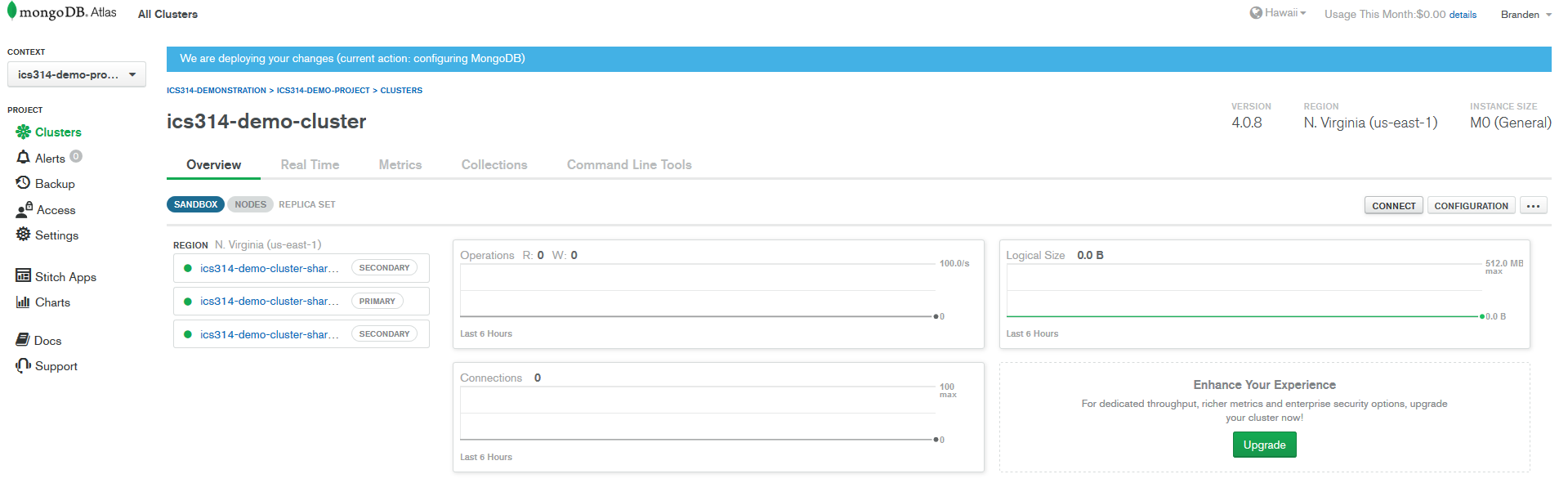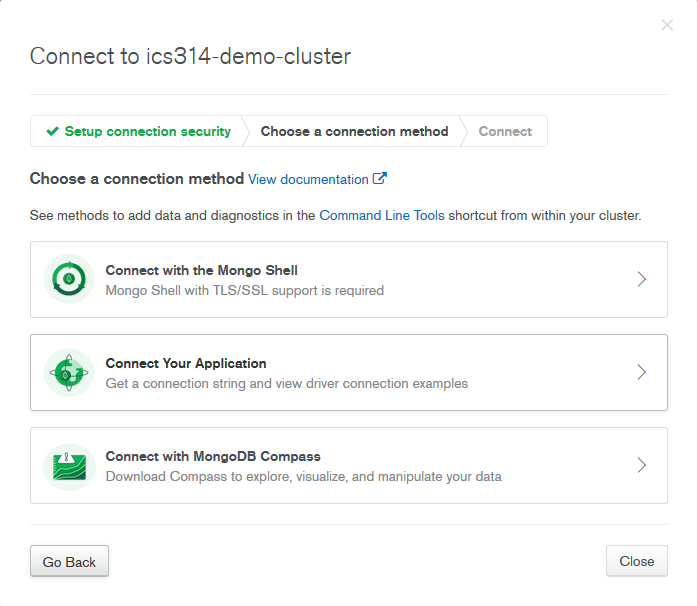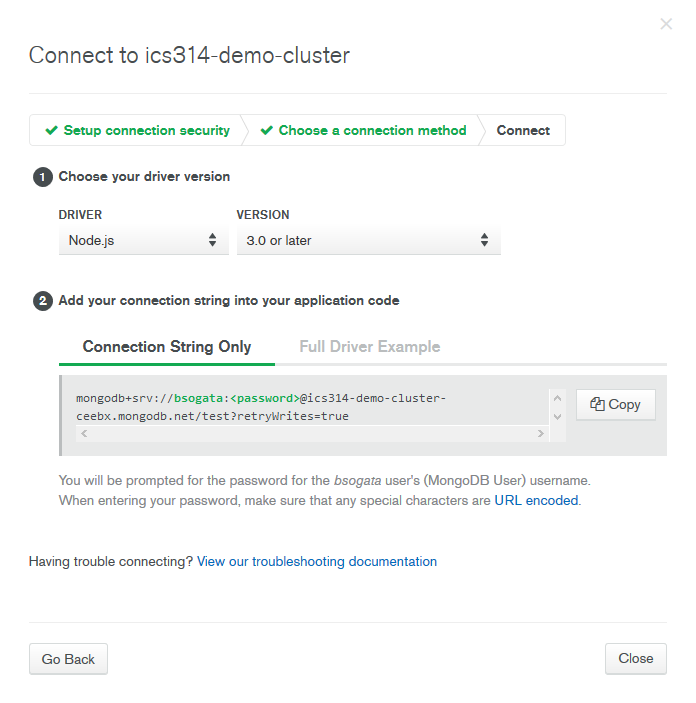MongoDB Atlas Setup
These instructions are thanks to Branden Ogata, TA for ICS 314, Spring 2019. Click any image to see it full size.
Create an organization
After creating your MongoDB Atlas account and logging in, start with creating an organization: name the organization, then click Next:
You do not need to add any members to the organization; click Create Organization:
Create a project
Click the New Project button in the upper right:
Type in a name for the project, then click Next:
As with the organization, you do not need to add any members to the project; click Create Project:
Build a cluster
Now click on the Build a Cluster button in the center of the page:
The default settings should be fine, except for the cluster name:
Change the name of the cluster:
No, your teaching assistant cannot help you identify which pictures contain cars:
This should bring you to the Overview page for the cluster:
Enable access to database from any IP address
Navigate to the Security tab:
Because your teaching assistant is not good at following instructions, the screenshots show how to whitelist IP addresses before creating the database account; go to the IP Whitelist tab:
Click on the + ADD IP ADDRESS button on the right:
Click on the ALLOW ACCESS FROM ANYWHERE button. (As Anthony Cathers noted in Spring 2019, this is easier than trying to identify all of the IP addresses that will connect to the database):
Verify that 0.0.0.0/0 was added to the Whitelist Entry field, then click on the Confirm button:
Create an admin user
Return to the MongoDB Users tab, then click on + ADD NEW USER:
Enter in a username and password for a database admin user. Remember this password for later use:
Your admin user should now appear in the window:
Connect the cluster to your application
Click on the Clusters tab to the left to return to the Clusters page, then open your cluster:
Click on the Connect button to the right:
Click on Connect Your Application:
Set your driver as Node.js with a version of 3.0 or later , then copy the contents of the text area under Connection String Only to your settings.production.json file, replacing <password> with the actual password for your database admin:
Moderately Frequently Asked Questions
Why does Galaxy still prompt me to provide my credit card information when I log in?
Make sure to log in at https://galaxy.meteor.com/uhm314s19.
What does the MongoError: authentication fail error message mean?
This indicates that you did not supply the correct username and password in the connection string. Remember to remove the < and > characters in the string when you replace <password> with the actual password.