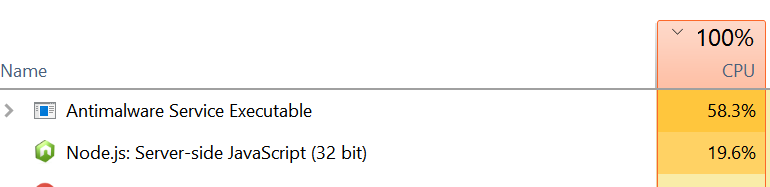Meteor Tips (Windows Edition)
Here are some Meteor tips specific to Windows users.
Satisfy the hardware/software requirements for this class
As mentioned in the laptop requirements page from the first week of class, you should have an adequately configured laptop running the latest version of Windows 10 or higher. If you have ignored these requirements, then none of the following tips might help you.
Can’t find the “meteor” command? Fix your path
To set up the PATH configuration on Windows 10, follow these steps:
Open System Properties:
Right-click on the “Start” button and select “System”. Alternatively, press Win + Pause/Break keys to open System Properties.
Access Environment Variables:
In the System window, click on “Advanced system settings” on the left side. This will open the System Properties window. Navigate to the “Advanced” tab and click on the “Environment Variables” button at the bottom.
Edit System Environment Variables:
In the Environment Variables window, you’ll see two sections: User variables and System variables. Under System variables, find and select the “Path” variable, then click on the “Edit” button.
Add Meteor Installation Path:
In the Edit Environment Variable window, click on the “New” button. Add the directory path where Meteor is installed. For example, if Meteor is installed in C:\Users\YourUsername\AppData\Local.meteor, add this path. Click “OK” to save the changes and close all the windows.
Restart Command Prompt or Terminal:
After adding the Meteor installation path to the PATH variable, you’ll need to close and reopen any Command Prompt or Terminal windows for the changes to take effect. Alternatively, you can type refreshenv in the command prompt to refresh the environment variables without restarting the session.
Verify Installation:
Once you’ve restarted the Command Prompt or Terminal, type meteor –version and press Enter. If Meteor is correctly configured, you should see the version number displayed in the terminal.
Slow startup time? Disable Windows Virus Scanners.
Some Windows users report very slow startup times for Meteor or IntelliJ can be solved by disabling virus scanners.
To determine if this is a problem, use Windows Task Manager to see if another process is using most of the CPU resources while IntelliJ or Meteor is starting up. For example, here is a screen shot of Windows Task Manager when Meteor (i.e. Node.js) is starting up:
As you can see, “antimalware service executable” is using most of the CPU resources. A quick google shows that this program is part of Windows Defender, and disabling Windows Defender can fix that.
On Windows, it is unwise to disable Windows Defender permanently as this leaves your computer vulnerable to malware. According to Google, each “temporary disable” of Windows Defender lasts a couple of days.
According to this post, you should try editing the Windows Defender exclusions list to ignore around six directories. If you are using another AntiVirus software, you can try excluding these programs are excluded from them as well.
Can’t unzip? Replace Meteor’s built-in zip program
For those of you having long installation or extraction times for Meteor on Windows, you can try to see if it’s an archiving issue by:
- Make sure the option to view hidden files is enabled. See instructions here.
- Install the 64-bit version of 7zip on your machine: https://www.7-zip.org/
- Delete the 7zip executable that came with Meteor, located at:
C:\Users\%username%\AppData\Local\.meteor\packages\meteor-tool\%version%\mt-os.windows.x86_32\dev_bundle\bin - Recreate your meteor project from scratch. This will force Meteor to utilize your local version of 7zip.
Compilation problems? Remove the association of .js files to Windows Script Host
Some students have reported compiler errors and other problems that were resolved by changing the association of javascript from Windows Script Host to IntelliJ IDEA.
To do this, go to Control Panel > Default Programs, and click on “Associate a file type or protocol with a program”. Then find .js, and change it to IntelliJ IDEA.
Still frustrated? Consider Ubuntu on Windows
Windows 10 provides a native Linux environment called Ubuntu on Windows. If you are having problems getting Meteor to run on your Windows machine, consider running it in this environment. Note that you may want to install git and IntelliJ as well as Meteor so that you can do all development in this environment.