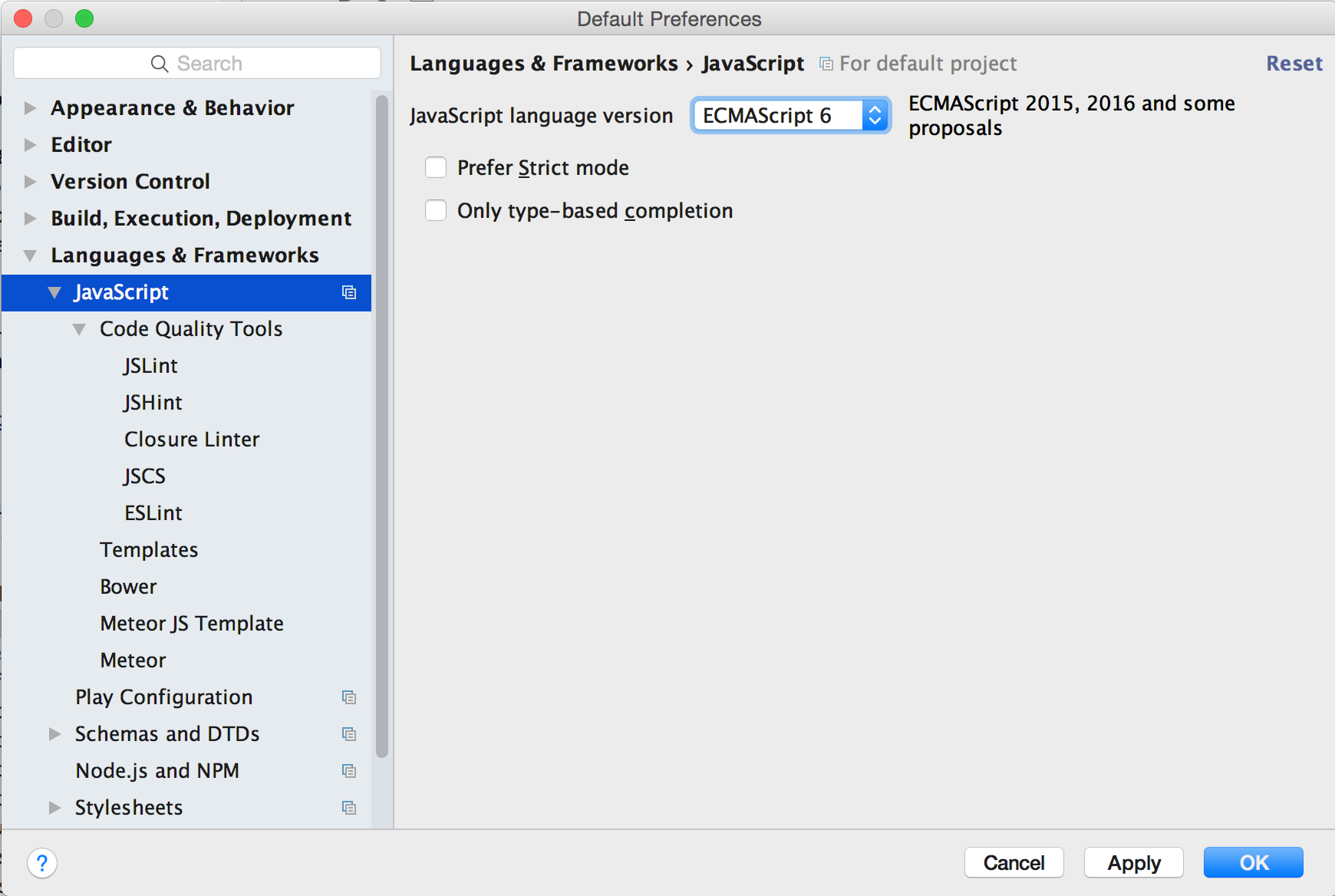E21: Install IntelliJ IDEA
1. Sign up for a JetBrains student license
Go to https://www.jetbrains.com/student/ and click the apply button to obtain a free student license for IntelliJ IDEA.
2. Download IDEA
Download the latest release of the “Ultimate” edition from the download page.
Upon startup, it will ask you for your JetBrains login credentials in order to verify your license.
Following that, it will ask you if you want to import prior settings if you have any. I recommend you install (or reinstall) from scratch.
3. General Configuration
Before configuring IntelliJ, please watch this short video that illustrates how to do it:
Configuring IntelliJ for this class is mostly a matter of reducing the number of plugins that are loaded at startup in order to make sure IntelliJ comes up fast. The only capabilities you need enabled are:
- HTML
- CSS
- Javascript
- Git
- GitHub
If you have additional plugins enabled, that isn’t necessarily bad, but it does mean your startup time will be slower without any real gain for this class. Keep your IntelliJ installation minimal!
4. Load the ICS SE Code Style preferences
Download the class code style preferences file from ics-se-code-style.xml.
Under Preferences > Editor > Code Style, click the “Manage” button, then “Import”, then select IntelliJ IDEA code style XML, then select the ics-se-code-style.xml file from your local file space and import it.
You will now have a new code style called ics-se-code-style that conforms to our class code style conventions.
5. Enable soft wrap
“Soft wrap” allows you to resize your screen and still see all text, and eliminates the need for horizontal scrolling.
To enable this, under Preferences > Editor > General, select:
- Use soft wraps in editor
- Use soft wraps in console (under Console subarea)
I do not select “Show all soft wraps”, but that is a personal preference.
Click OK to save your changes.
6. Make Ecmacript 6 the default version of Javascript
Go to File / Other settings / Default Settings, and in the resulting dialog box, open up Languages and Frameworks and select Javascript. Then change the pull-down menu to display “ECMAScript 6”. You should see the following:
Click OK to save this change. Now all of your projects will be configured to use ECMAScript 6 by default.
7. Verify startup time < 10 seconds
After configuration, quit IDEA, then time how long it takes for it to start up on your platform. It should take less than 10 seconds (on my Mac, it takes 5 seconds). It is very important to make sure that your IDE loads in less than 10 seconds, otherwise you will be tempted to use a different editor for “simple” tasks.
If, after following the above instructions, IntelliJ loads too slowly, you can consult IntelliJ diagnose startup delays for ideas on how to proceed.
(Optional) MacOS configuration
Unfortunately, you need to do a little customization on a Mac to get all of the keyboard shortcuts working as advertised. Please see MacOS Keyboard Configuration for IntelliJ for details.
Submission Instructions
To be completed by the time and date indicated on the Schedule page. I will check in class that your installation of IntelliJ IDEA loads in no more than 10 seconds.